PC作成の依頼を頂きましたので、なるべく丁寧に記録をしました。
皆様の自作PC作成の参考になれば幸いです。
今回で完成させます。
- ネット検索、YouTube視聴、メールが出来ればよい。
- 予算は10万円。
- CPU・・・Intel・Core i3 10100F グラフィック機能無し (10105F のリンクに変更)
- マザーボード・・・ASUS・PRIME H410M-E
- CPUクーラー・・・ID-COOLING・SE-224-XT (予定外) (XTA のリンクに変更)
- グラフィックボード・・・ASUS・GT1030 GDDR5-2G (手持ち)
- メモリー・・・CFD・DDR4-2666 8GB X2
- ストレージ・・・Western Digital・WD BLEU SN550 500GB
- 電源・・・玄人志向・KRPW-BK650W/85+
- PCケース・・・Thermaltake・Versa H17 CA-1J1-00S1NN-00 (H26 のリンクに変更)
- モニター・・・IIYAMA・XU2390HS-B5
- キーボード・・・MSI・VIGOR GK20
- マウス・・・MSI・CLUTCH GM08
前回からの流れ
パーツの動作テストをするために、マザーボード剝き出しで作業していました。
最小限のパーツでの起動テストは完了しています。
続けてM.2ストレージを取り付け、ケースに収納します。
マザーボードのM.2ソケットにM.2ストレージを取り付けます
M.2ストレージの端子もCPUの近くにあります。
高い動作スピードを求められるパーツは「CPUの近く」に置いていますね。

このマザーボードのM.2ストレージのソケットはCPUソケットとPCI-Eスロットの間にありました。

M.2ストレージをコネクタに対して斜めに差し込んで「小さいネジ」で止めるんですが・・・。

このマザーボードには「樹脂製のピン」が付いていました。

「ネジ」の代わりに「穴付きピン」をマザーボードの穴に差し込みます。
「M.2ストレージ」をコネクタに斜めに挿して半穴部分を「穴付きピン」にのせて、この「穴」に輪っかの根元部分の「ピン」を差し込んでM.2ストレージを固定します。

なかなか面白い方法ですね。
これなら凄く小さい「M.2ネジ」を落としたり失くしたりせずに取付できそうです。
これでマザーボードに現状で接続する全てのパーツが揃いました。
Windows10 home について
Windows10 home OS のインストールには、次の方法が一般的です。
- パッケージで購入したDVDやUSBメモリーを読み込んで行う。
- マイクロソフトのサイトからダウンロードして作成したUSBメモリーを読み込んで行う。
パッケージで購入したDVDやUSBメモリーは、その内容が出荷時点の大変古い物です。
これをインストールすると最新のアップデートを当てる時間が長くなることが予想できます。
私は使う都度、マイクロソフトのサイトで最新のインストール用USBを作成する方が安全で速いと考えていますので、パッケージの媒体は使いません。
「プロダクトキー」は必要ですから何らかの製品の購入はします。
Windows10 のインストールについては、別途詳しく解説したいと考えていますので、ここでは省略します。
PCケースに組み込みます
こんなPCケースを使います
今回使うケースは Thermaltake・Versa H17 です。
このケースは3000円位で買えますが、ネジ位置などの精度も悪くない使いやすいケースで、少し大きめですが中の空間が広いので後々の拡張性もあり裏配線スペースも広いので、初心者さんでも作業しやすいお勧めのケースです。
このケースのシリーズには片面がガラス製の Thermaltake・Versa H18 がありますから、キラキラ光るPCを作る場合はこちらがお勧めです。H18のAmazonのリンクはこちらです
小さいケースはカッコ良いのですが狭くて作業性が悪いものが多く放熱も難しいので、ある程度台数を作ってからでないと苦労すると思います。
初心者の方には出来るだけ大きいケースがお勧めです。



全面は「ヘアライン加工」みたいで良い感じです。
背面にはケースファンが1個付いています。別に買うと1000円位しますからお得です。



前面、上面にもファンが増設できます。
裏配線スペースも十分です。
CPU部分への裏側からのアクセスにも余裕がありCPUクーラーの交換もマザーボードをケースに付けたままで行えそうです。


PCケースにパーツを組み込みます
工具ですが、家庭にあるプラスドライバーくらいで十分ですが、長めのプラスドライバー(サイズ2番)とニッパーがあると便利です。

動作テストでマザーボードにつないだ 24pinケーブル、CPU補助電源ケーブル、モニターケーブル、マウス、キーボード等のケーブル を取り外します。
グラフィックボードも取り外してください。最後に取付します。
ネジの締め方について
普段小さいネジを締めていない人は注意してください。
ネジ締めをなめるとネジをなめてします。
- 複数のネジ穴がある場合、一つのネジを先に締めるとネジ穴の移動の余裕が無くなって他のネジが入らなくなります。
- ネジは緩めにしておいて、全てはめてから最後に全てを締めて下さい。
- ネジが動かなくなってからドライバーを少しだけ指先で廻したらOKです。握りしめて廻すとネジが壊れます(なめます)。
- 入らないネジがある場合は、無理せずにあきらめましょう。
- 動かすものではありませんから、数か所止まっていたら十分くらいに考えてください。
ケースにはたくさんのネジが入っています。
そして「インチネジ」と「ミリネジ」が混在していて、間違って使うとネジを壊してしまいます。
並べてみるとネジの「ピッチ・ネジ山」が違うのが分かります。
どちらを使うのか分からない場合はネジを指で廻してみて、軽く入っていったらそれでOK、入らなかったら別のネジを試して下さい。
ピッチの違うネジをドライバーでねじ込むとネジ山がつぶれて使えなくなります。


適当に誤魔化した結果を「自己責任」と言います。
I/Oパネルを忘れないで
まず「忘れてはいけない」背面への「I/Oパネル」取付を行います。
裏表上下を確認して「カチッ」とはめ込みます。
初めはうまくハマらないと思いますが根気よくはめてください。
これをつけ忘れて「完成」させると「全部初めからやり直し」になります。


マザーボードのI/O部分(モニターやマウス、キーボードを挿す部分・リアパネルコネクタ)をよく見て「裏表上下」を間違わないようにはめ込みます。
パネルには「爪」が付いていますが、特にHDMI端子部分の爪は外側に折っておいてください。
マザーボードをはめる時にHDMI端子に入り込んで組直し、最悪故障する場合がありますから要注意です。
「爪」は全部外側に折っても問題ありません。
グラフィックボードの取付スロットの準備
今回は1スロット幅のグラフィックボードを使いますので、1スロット分のパネルを外します。
このケースの場合は、
- ①のネジを外します。
- ②のネジを緩めて画面上方向にずらします。
- ③の部分の1スロット分を外します。
これで準備が終わりました。

ケースにマザーボードを固定します
ケースには予めマイクロATXのマザーボードの穴に合わせた「スペーサー」が組んであります。
マザーボードの取付穴の位置とスペーサーの位置を確認して、違っていたらペンチなどで正しい位置に直してください。(私の買ったものは1個ズレているのがありました。そんなもんです(笑))
I/Oパネルにリアパネルコネクタを差し込むように合わせるとスペーサーの位置にマザーボードの穴が来ます。
I/Oパネルから見て各種端子に爪が入り込んでいないかを確認してからマザーボードの固定ネジを軽く締めます。
ネジは全てはめてからもう一度締めます。


グラフィックボードを取り付けます
グラフィックボードを前回のテスト編と同様に取り付けます。
ケースの背面にグラフィックボードのパネルをはめるように取り付けてねじ止めします。

電源ユニットを取り付け配線します
プラグイン方式の電源の場合は、必要なケーブルを挿しておきます。
後からつけるのは狭いので大変な手間がかかります。
電源ユニットはファン側で吸気して、電源ケーブルが刺さる方から排気します。
電源ユニットは上下どちらにも付けられますが、ファンの位置と吸気穴を考えて位置決めします。
- 電源ユニット取付位置を見てケースに穴が開いている場合は、穴(吸気)の方向に電源のファンが向くように組みます。
- ケースに穴が無い場合は電源のファンがケース内側を向くように組みます。
- つまり、電源のファンを「塞がない」ように取り付けると言うことです。
このケースは下側に穴が開いていますのでファンを下に向けてネジ止め固定します。

各種電源ケーブルをマザーボードのコネクタの近くの穴を通してつなぎます
ケースのケースファンやフロントパネルのケーブルをつなぎます

①24pinケーブル、②CPU補助電源ケーブル、③CPUクーラーファンケーブルは前回テストと同様に取り付けます。
④ケースファンケーブルはマザーボードの「CHA_FAN」に取り付けます。
複数ある場合は一番近くの付けやすい物に付けてください。
「CHA_FAN」は「4pin」ですが、このケースファンケーブルのコネクタは「3pin」です。
マザーボード側の4pinコネクタにはロック爪が片寄ってありますから、これに合わせて3pinを挿して下さい。
4pinのファンは3pinより細かい速度調整が出来ますが少し高価です。
➄USB3.0ケーブルのコネクタは特徴がありますので探しやすいと思います。
挿すときは切り欠きがありますので注意して合わせてください。
➅オーディオケーブルと➆USB2.0ケーブルは似ていますが、コネクタの穴の塞がり方が違いますから、よく見て下さい。無理に挿すと壊れるので注意してください。
➇フロントパネルコネクタは第2弾の「仮組みテスト」で詳しく書きましたのでこのリンクを見てください。
ビープ用のスピーカーがあるのならばフロントパネルコネクタのすぐ近く(画面ではコネクタの上側)に4pinのスピーカコネクタがに挿して下さい。極性はありません。
ここまでの配線をよく見なおして下さい。
完璧はありませんから、適当に次のステップです。
モニター、キーボード、マウスのケーブルをつないでください。
電源ケーブルを挿して電源ユニットのスイッチが「I」入りになっていることを確認してください。
モニターの電源を入れて入力を「HDMI」にしてください。
完成です
ケースの電源スイッチを押してしばらくすると UEFI BIOS の画面が表示されます。
電源ランプは点灯していますか。(つかない場合は極性がちがいますから逆にしてください)
HDDアクセスランプは明滅していますか。(アクセス時に)
この画面で CPU メモリー ストレージ ファン の情報を確認して認識し表示されていればPCとしては完成しました。
(((注意))) 「CHA_FAN」がつながっていません。このように見て判断します。
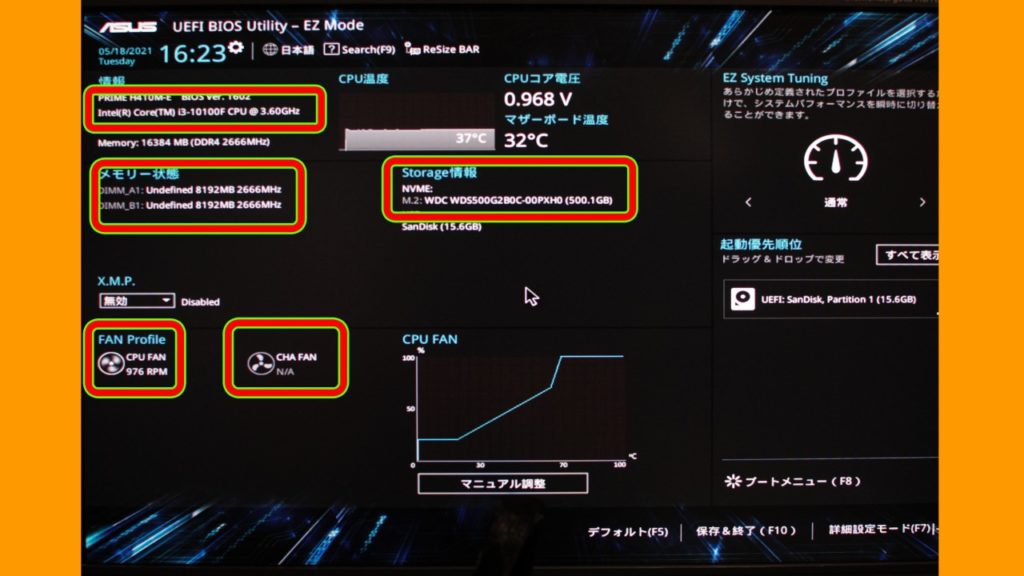
あとは windows10 OS や各種ソフトウェアをインストールすれば使えるようになります。
ここまできたら「裏配線スペース」で余ったケーブル類をまとめてインシュロックなどで止めます。
どうせ見えませんから(そのための裏配線スペースです)適当にまとめれば十分です。
綺麗にしすぎると、何かあった時に解くのが大変です。
画像を撮り忘れました。ごめんなさい。
おあとがよろはいようで
全部込々予算10万円で作成できました。
作動確認、耐久テストして依頼主様に引き渡し出来ました。
今回はこれまでです。
windows10 OS のインストールは日を改めて紹介します。
下のリンクはAmazonアソシエィトリンクです。
CPU・・・Intel・Core i3 10105F 現在10100Fの在庫は無いのでこちらを使ってください。
マザーボード・・・ASUS・PRIME H410M-E
CPUクーラー・・・ID-COOLING・SE-224-XT (XTA のリンクに変更)
グラフィックボード・・・ASUS・GT1030 GDDR5-2G
メモリー・・・CFD・DDR4-2666 8GB X2
ストレージ・・・Western Digital・WD BLEU SN550 500GB
電源・・・玄人志向・KRPW-BK650W/85+
PCケース・・・Thermaltake・Versa H17 CA-1J1-00S1NN-00 (H26 のリンクに変更)
モニター・・・ASUS フレームレス モニター VZ239HR 23インチ
キーボード・・・MSI・VIGOR GK30
マウス・・・MSI・CLUTCH GM08
テスト用スイッチセット・・・クラムワークス PC マザーボード用 スイッチ LED ブザー 65cm 【スピーカー付 10芯】 KLB065X35
それでは 皆さん ごきげんよう


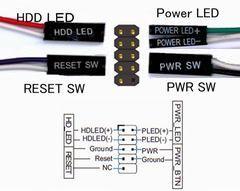


コメント