PC作成の依頼を頂きましたので、なるべく丁寧に記録をしました。
皆様の自作PC作成の参考になれば幸いです。
今回は選択したパーツの動作テストまで進めます。
CPUクーラーもCPU付属のリテールクーラーで十分な構成です。
パーツ選択編のリンクはこちらです。
どんなPCを作るのか
- ネット検索、YouTube視聴、メールが出来ればよい。
- 予算は10万円。
- CPU・・・Intel・Core i3 10100F グラフィック機能無し (10105F のリンクに変更)
- マザーボード・・・ASUS・PRIME H410M-E
- CPUクーラー・・・ID-COOLING・SE-224-XT (予定外) (XTA のリンクに変更)
- グラフィックボード・・・ASUS・GT1030 GDDR5-2G (手持ち)
- メモリー・・・CFD・DDR4-2666 8GB X2
- ストレージ・・・Western Digital・WD BLEU SN550 500GB
- 電源・・・玄人志向・KRPW-BK650W/85+
- PCケース・・・Thermaltake・Versa H17 CA-1J1-00S1NN-00 (H26 のリンクに変更)
- モニター・・・IIYAMA・XU2390HS-B5
- キーボード・・・MSI・VIGOR GK20
- マウス・・・MSI・CLUTCH GM08
現在は品薄でグラフィックボードが入手困難ですが、将来的にGTX1660やRTX2060に交換すればゲームも楽しめる贅沢な仕様です。
パーツの動作テスト
自分のPCならば全て組み込んでからテストするのですが、今回は依頼品ですので慎重に作業します。
最低限のパーツのみを組んでパーツの動作テストを行うことでパーツの不良の早期発見、相性問題などの解決を行います。
全部組んだ後で不良個所があると、場合によっては全てばらさないといけなくなります。
泣きそうになりますね。(そうやって構造を理解して行くんですが(笑))
最低限のパーツは以下の1~4です。
今回のCPU(Core i3 10100F)にはグラフィック機能がありませんのでグラフィックボードが必要です。
- CPUとCPUクーラー
- マザーボード
- メモリー(複数ある場合はその内の1枚で良い)
- 電源
- グラフィックボード (CPUにグラフィック機能が無い場合)
取付の準備
電気が流れない木製やゴム、プラスチックのテーブルやマットの上に、マザーボードが入っている袋(静電気防止素材)を敷いて、その上にマザーボードを置きます。
それぞれの取付スロットの位置はマザーボードの取扱説明書に図解がありますから位置を確認してください。
英語かもしれませんが図解ですからわかると思います。
googleで「マザーボード名称」を入力して検索すると日本語のマニュアルや解説もあります。
マザーボードのCPUソケットにCPUを取り付けます
マザーボードのCPUカバーの横には留め金がありますから、押し下げてロック解除して画面奥側に倒します。
CPUソケットにはたくさんの小さな端子が針のように生えています。
ここにCPUなどを落とすと針が折れ曲がって壊れてしまいますから慎重に扱います。
Intel CPU の場合は落として壊れるのは、ほとんどが「マザーボード」側です。

CPUソケットのフタのヒンジを上側にしてみると、ソケットの下3分の1位の位置に「出っ張り」がありますから、ここにCPU本体の「切り欠き」を合わせるように優しく取り付けます。
CPU表側の「文字」が手前の方向から読めるような向きになります。

CPUを取り付けたら前後左右に軽く動かしてガタつきが無い事を確認してからロックピンを手前に倒してロックします。

CPUカバーを元に戻します。手前のネジ部分に差し込む感じです。

ロックを元に戻して引っかけます。
閉めるとカバーが勝手に外れます。

ゆっくり慎重に作業すれば大丈夫です。
深呼吸しながら、ぼちぼちと作業しましょう。
CPUクーラーを取り付けます
CPUに付属しているクーラー(リテールクーラー)には予めCPUグリスが塗ってありますから、箱から取り出すときに塗布面に触らないよう気を付けます。
リテールクーラーの場合はどちら向きにも取付できますから、クーラーのファンのケーブルをマザーボード「CPU_FAN」コネクタに挿しやすい向きに取り付ければ良いです。
ファンをCPUにのせるとマザーボードの穴にピンが入りますから「カチッ」と音がするまで押し込んで上部を矢印方向(反時計回り)にひねってロックします。
マザーボードの裏から見ると4本とも同じようにピンの奥から黒いプラスチックが見えているはずです。
違うものがあったら取り外して付け直してください。

「CPU_FAN」コネクタはCPUの近くにありますから、説明書をよく見て探してください。

コネクタに爪がありますからこれに合わせて差し込みます。
マザーボードのメモリースロットにメモリーを取り付けます
今回のCPUにはグラフィック機能がありませんから、グラフィックボードは必須です。
マザーボードのメモリースロットはCPUソケットの近くにあります。
メモリーの端子には切り欠きがあり左右で長さが違っています。
切り欠きの位置をよく見てハマる方向を確認して取り付けます。

このマザーボードは画面奥側が少し長いのでメモリーもこの方向に合わせます。
スロットには固定ラッチが片側だけ、または左右両方についていますから取付前に「倒して」ロック解除します。

ラッチが片側の場合は反対側を先に差し込んでからラッチ側を差し込みます。
両方ラッチの場合はだいたい左右均等に差し込みます。
奥まで差し込むとラッチが自動でかかります。
金色の端子がほとんど見えなくなるまで差し込まないと接続不良で動作しません。
メモリーの取り付けは強い力で押し込んで、キッチリと奥まで差し込みます。
遠慮しないでグイグイ押し込んで下さい。中途半端は作動不良の原因になります。
勢いで2枚挿したのは内緒です。
マザーボードのPCI-Eスロットにグラフィックボードを取り付けます
マザーボードのPCI-EスロットはCPUソケットの近くにあります。
グラフィックボードの端子には切り欠きがあり左右で長さが違っています。
切り欠きの位置をよく見てハマる方向を確認して取り付けます。
映像出力端子がI/Oパネル側(マザーボードの出力端子と同じ方向)になります。

PCI-Eスロットにはストッパー(ロック)がありますから「倒して」おきます。
差し込むとストッパーが起きてロックされます。
端子の切り欠きに合わせて端子が見えなくなるまで差し込むとロックされます。

映像端子(HDMIなど)が取り付けられている金具(画面左方向の外です)は下方向に出っ張りがありますから、消しゴムなどを敷いてマザーボードを少し浮かせて取り付けてください。
端子左側にはロックが無いので、端子が半分浮いたようになり作動不良になることがあります。
このグラフィックボードは低消費電力なので電源ケーブル(補助電源)はありません。
端子が付いている場合はPCI-Eケーブルの接続が必要です。
電源ケーブルとCPU補助電源を取り付けます
今回は主電源の24PINケーブルとCPU補助電源ケーブルだけを接続します。
その他のケーブルは使いませんので無くさないように保管してください。
電源本体に冷却ファンがありますので、これをふさいでしまわないように置いて下さい。

この電源は (セミプラグイン方式) なので、最低限必要な24PINケーブルとCPU補助電源ケーブルが本体から直接出ています。
必要に応じてその他のケーブルを端子につないで使用します。

24PINケーブルは「20PIN」と「4PIN」に分かれている場合が多いので組み合わせて24PINコネクタに接続してください。(20PINだった時代の名残ですね)

マザーボードで一番大きなコネクタが24PINコネクタです。
ロックがありますら、ケーブル側のロックをこれに合わせて差し込みます。
逆には刺さらない穴の配列になっています。

しっかりと奥まで差し込むとロックがかかります。

普通のマザーボードは「8PIN」1個ですが、消費電力が多いCPUを扱うマザーボードの場合は2個付いています。
これもロックがありますら、ケーブル側のロックをこれに合わせて差し込みます。
逆には刺さらない穴の配列になっています。
接続した画像がありません。忘れていました。ごめんなさい。
モニター キーボード マウス AC電源を接続します
モニターケーブル キーボードケーブル マウスケーブル 電源スイッチ(仮) AC電源ケーブルを接続します。
今回のCPUには「グラフィック機能」が付いていませんから、ケーブルはグラフィックボードの端子(ここではHDMI)に接続します。
マザーボードの端子に接続しても信号は出ていませんからモニターは映りません。
故障ではありませんので慌てずにグラフィックボードの端子に差し替えてください。



キーボード マウス はUSBで接続します。
画像を撮り忘れました。ごめんなさい。
普通はケースに入れますから、ケースの電源スイッチを使いますがテストですから仮のスイッチを接続するか、端子を一瞬ショートします。
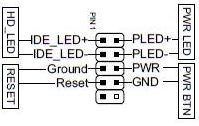
PCケースの電源スイッチやランプなどからマザーボードに接続する端子を「フロントパネルコネクタ」と言います。
上図はコネクタを上から見た配置になります。
自作PCで一番の難関と言われる配線です。(慣れればどうって事無いんですが、普通は慣れるほど配線しませんね。)
極端な話、電源スイッチ以外は配線しなくてもPCは作動しますが、電源ランプとかハードディスクアクセスランプが点灯しないと見た目で動作が分かりにくいです。
テストするだけなら「PWR BTN・パワーボタン」の端子を一瞬ショートすれば電源は入ります。
この部分なら、間違って他の端子に当たっても問題ありません。
説明書をよく見て端子を探してください。
「PWR BTN」と「RESET」はプラスマイナスはありません。
「PWR LED」と「HDD LED」にはプラスマイナスがありますので逆につなぐと光りません。プラスマイナスを入れ替えてみてください。
私は「変な人」なので仮に配線するスイッチセット(800円位)を持っています。


重要・注意
電源コンセントを接続する前に マザーボードの下に敷いた「マザーボードの入っていた袋」を取り除いてください。
この袋は電気を通しますので故障・感電の危険があります。
必ず確認してください。
電源にACケーブルを差し込んでコンセントに挿します。
動作テストします
電源ユニットのスイッチを入れるとマザーボートのLEDが光りました。

マザーボードによって、まったく光らない物や派手に光るものなどがあります。
少しですが光ったので「この価格でも光るのかぁ」とちょっと驚きました。
PCの電源が入っている間はずっと光っているということです。
BIOSの設定で消せると思います。

仮のスイッチをONするか、端子を一瞬ショートするとPCの電源が入って電源とCPUのファンが回転します。
回らない場合は何かがおかしいですから、電源ユニットのスイッチを切って、間違いが無いか探します。
正常であれば、UEFI BIOS の画面が表示されます。
CPUとメモリーを確認します。

これで「最低限の動作確認」が出来ました。
やったね。
おあとがよろしいようで
次回でPCケースに組み込んでテストをします。
お楽しみに。
下のリンクはAmazonアソシエィトリンクです。
CPU・・・Intel・Core i3 10105F 現在10100Fの在庫は無いのでこちらを使ってください。
マザーボード・・・ASUS・PRIME H410M-E
CPUクーラー・・・ID-COOLING・SE-224-XT (XTA のリンクに変更)
グラフィックボード・・・ASUS・GT1030 GDDR5-2G
メモリー・・・CFD・DDR4-2666 8GB X2
ストレージ・・・Western Digital・WD BLEU SN550 500GB
電源・・・玄人志向・KRPW-BK650W/85+
PCケース・・・Thermaltake・Versa H17 CA-1J1-00S1NN-00 (H26 のリンクに変更)
モニター・・・ASUS フレームレス モニター VZ239HR 23インチ
キーボード・・・MSI・VIGOR GK30
マウス・・・MSI・CLUTCH GM08
テスト用スイッチセット・・・クラムワークス PC マザーボード用 スイッチ LED ブザー 65cm 【スピーカー付 10芯】 KLB065X35
それでは 皆さん ごきげんよう





コメント