欲しかったんだから しょうがない
2021年年末に四日市市の「グッドウィル」にたまたま立ち寄ったら「Intel core i3 10105F」が税込9780円で売っていたので、買っちゃいました。
年末年始で何かとお金が必要なのに、1万円あればお餅も買えるのに・・・(貧乏なのに)
まあ、買っちまったものは しょうがない。欲しかったんだから しょうがない。((笑))
Intel は CELERON G5905 に中古マザーボード AsRock B460M PRO4 でバラックPCを組んで遊んでいましたが「core i3」に交換して「俺も出世したなぁ、次は core i5 も試したい・・・」と殆どアホな中毒患者です。(安いCPUばかりで御免なさい だってお金ないもん)
構成部品は
- CPU CELERON G5905
- マザーボード AsRock B460M PRO4
- メモリー DDR4 2666MHZ 8GBx2
- ストレージ M.2 SSD 240GB
- グラフィックボード LEADTEK GFORCE GTX680 中古です
- 電源 650Wブロンズ
- ケース ミドルタワーケース
で。
先日 いつものように津市の「グッドウィル」で獲物を探していたら(週に3回程度いってます)「core i5 10400F」(リンクは11400Fです) の中古 14960円 を発見してしまいました。
ちょっと高いよなぁ・・・お金無いし・・・。
でもでもでも 買っちゃいました。 欲しかったんだから しょうがない。
さっそくCPU交換だーーーー。
そういえばマザーボードのBIOSが古いかも。
BIOS更新してから交換しましょうね。(前回のASUS TUF B450M-plus GAMING のBIOS更新ブログも結構伸びてたし…リンクです)
BIOSのバージョンを確認します
まずは、現在のBIOSのバージョンを確認します。
PCを起動または再起動して、起動するまでに「F2キー」または「DELETEキー」を連打します。
UEIF BIOS画面が表示されたら画面を調べてバージョンを探します。
通常に起動してしまったら操作をやり直しです。
ここから先はメーカーやマザーボードによって違う画面になります。
今の時点で、自分で調べて対応できない方は、BIOSの更新は止めておいた方が無難です。
失敗するとPCが起動しなくなり自分では修理できません。
メーカーでのBIOSの入れ直しは高価な修理になります。
買い替えた方が良いくらいです。
このマザーボードの場合は次のような画面が表示されます。
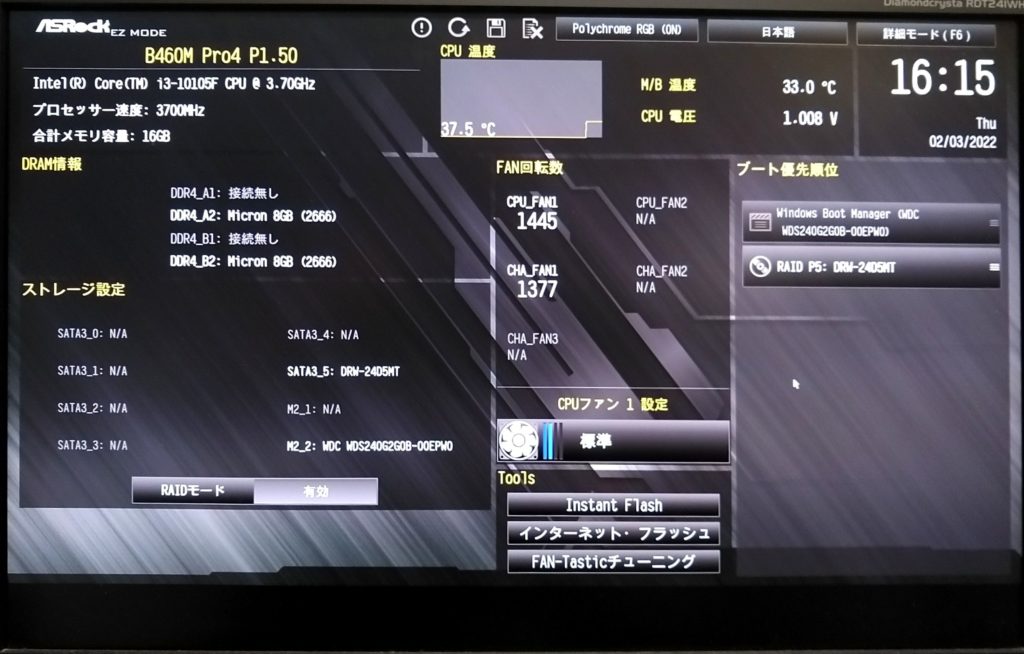
BIOSのバージョンの部分を拡大すると (画面左上)

赤線の部分の最後の数字「P1.50」が現在のBIOSのバージョンです。
ちなみに、他の部分で使用しているCPUなどのパーツを確認できます。
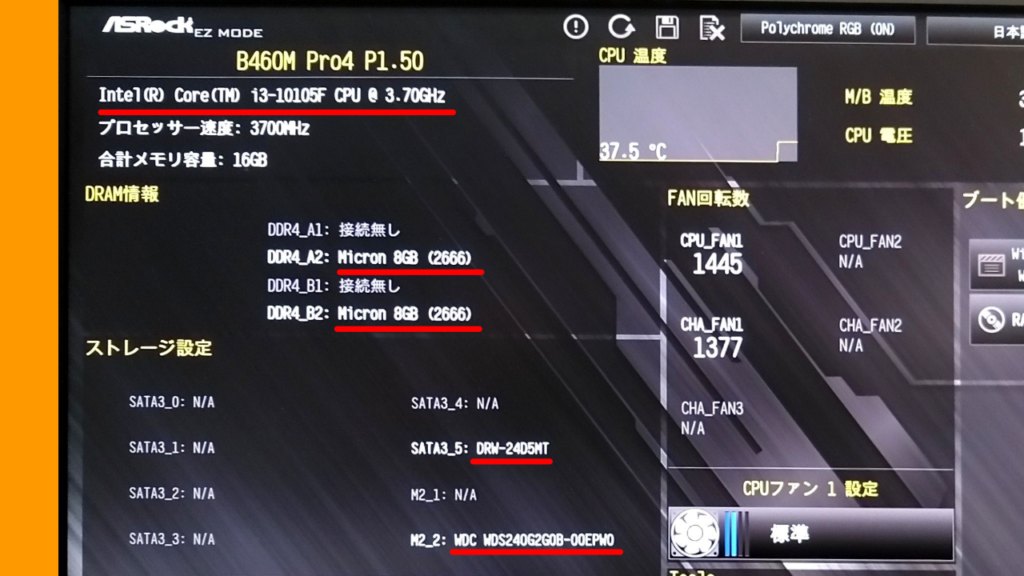
この画面からCPUの銘柄と仕様、メモリーのメーカーとクロックと容量、ストレージのメーカーと容量が読み取れます。
部品を外さなくても、そのPCの主要な使用パーツが分かります。
最新のBIOSをダウンロードします
では、最新BIOSをダウンロードしましょう。
AsRock B460M PRO4 の製品ページはこちらのリンクです。
Googleなどで、自分が使っているマザーボード名称などで検索するとメーカーサイトの製品ページが見つかります。
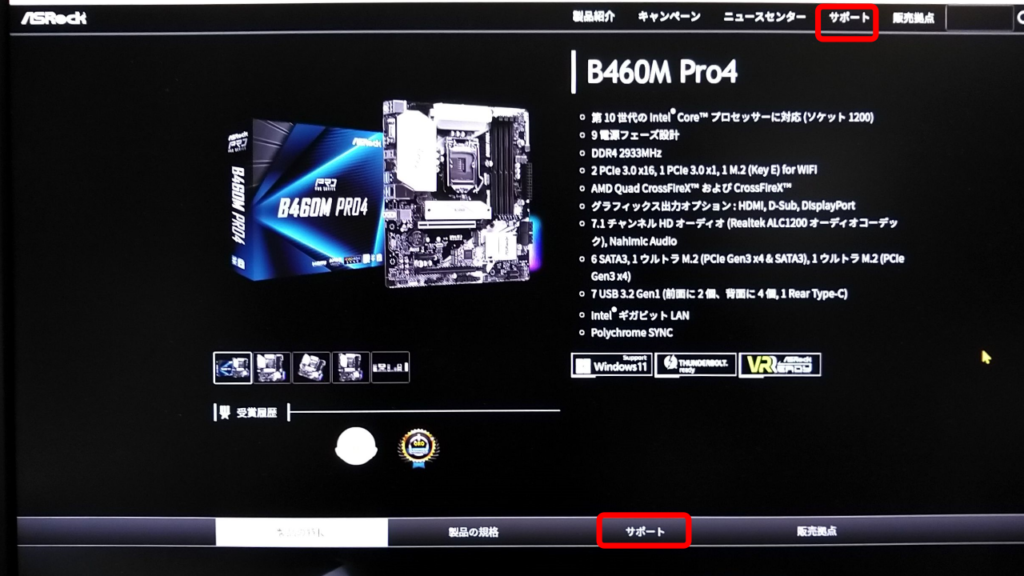
たいていは「サポート - ドライバーとツール - BIOS & FIRMWARE」とか ドライバーの近所にあります。
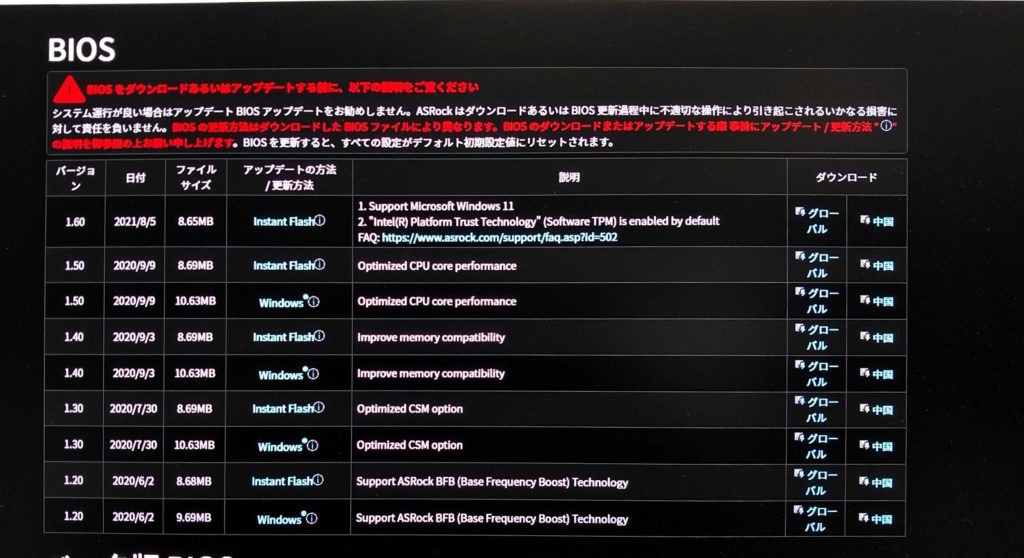
「BIOSアップデートはお勧めしません」とか書いてあります。
あまりにも古いバージョンなら更新した方が良いと思います。
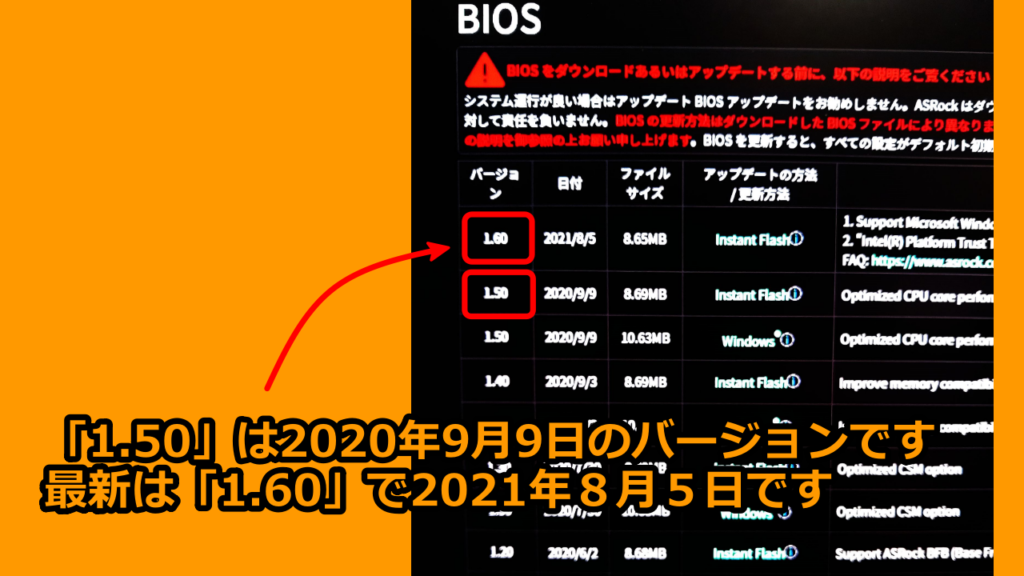
この時点では最新のバージョンは 2021年08月05日公開の「1.60」 でした。
これの意味がわからない、探せない人は、自力での作業は危険ですから諦めるか、誰か詳しい人に相談してください。バージョン「1.50」は2020年09月09日に公開されたものだとわかります。
アップデートの内容も記載されています。(メーカーにより英語だったり日本語訳だったり)
右端のダウンロード・グローバルをクリックするとZIP形式のデータがダウンロードできます。
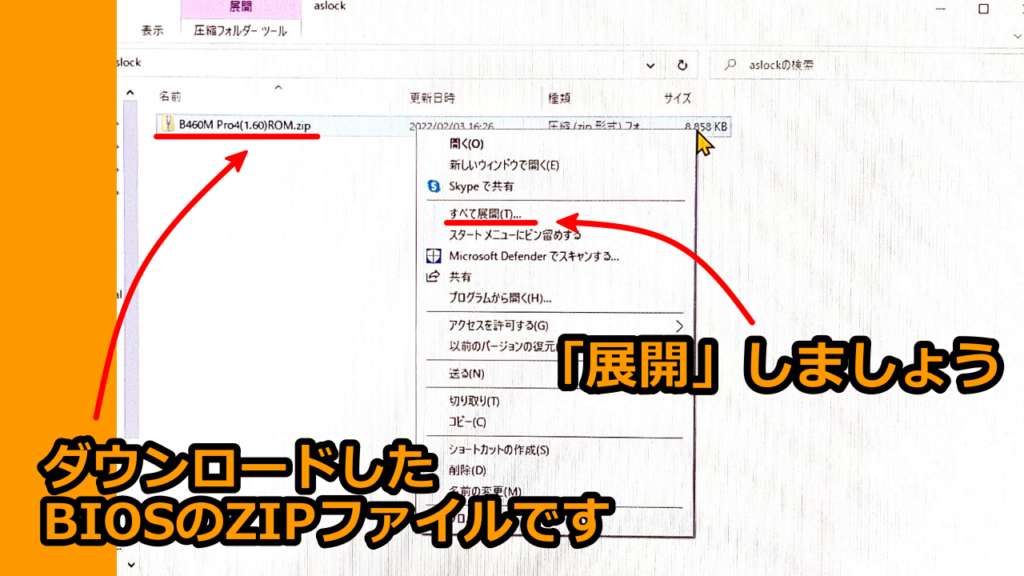
ZIP形式は圧縮されたデータですから「展開」しないと使えません。
展開するためのソフトが必要です。
無い場合は自分でダウンロードしてインストールしてください。
ディストップ画面にフォルダを作成してコピーし、展開しました。
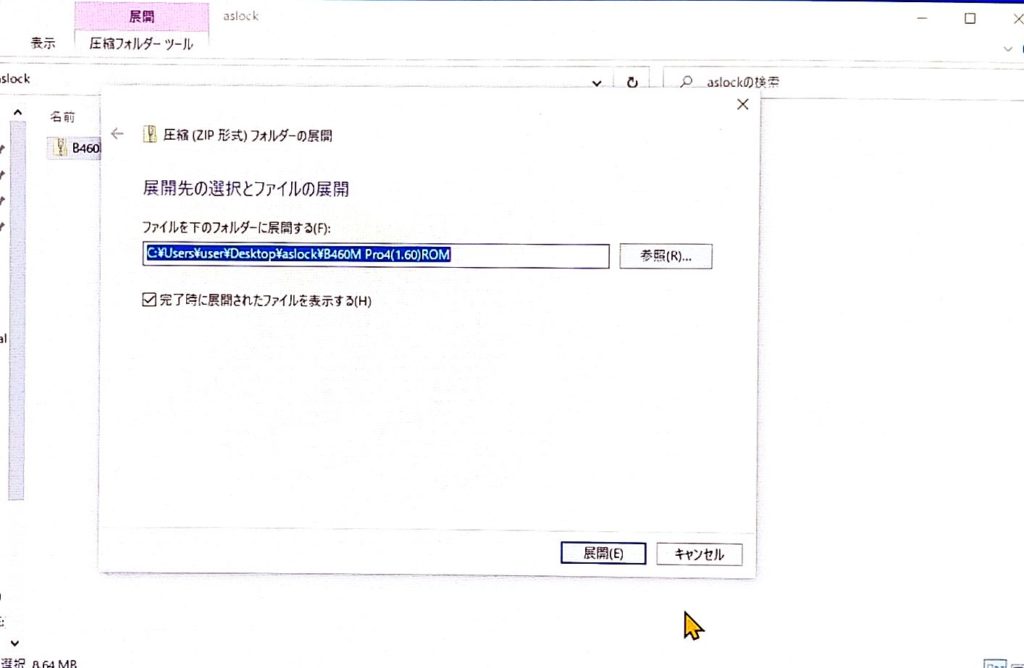
「展開」すると新しいフォルダーが出来ます。
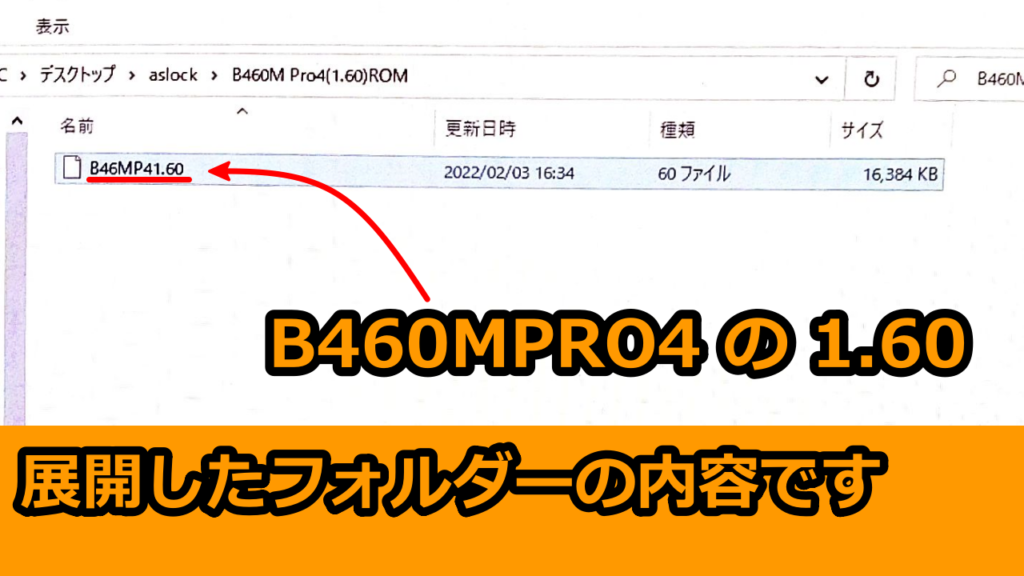
「展開」して作成されたフォルダーをUSBメモリーにコピーします。
USBメモリーは容量16GB以下でFAT32形式でフォーマットしたものを使って下さい。
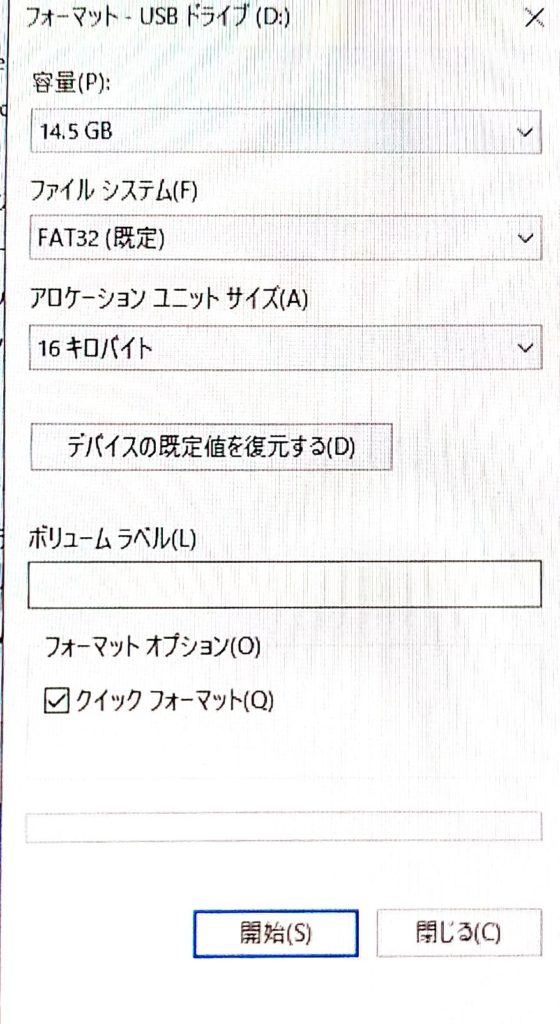
ここまでの作業は完璧でしょうか?
一呼吸おいて、よく確認してください。
BIOSの更新作業をします (完全に自己責任での作業です)
BIOS更新作業を始めます。
- マザーボードのメーカーが違えば方法も異なります。
- 何となくで作業して失敗すると作動しなくなります。
- 使っているマザーボードについてGoogleなどで良く調べてください。
- 私が誤解していたり間違っているかもしれません。
- 自分で確認し納得してから作業してください。
- 必要なファイルなどのバックアップはした方が良いです。
ここからは全て自己責任です。
USBメモリーを挿してPCを起動または再起動して、起動するまでに「F2キー」または「DELETEキー」を連打します。
UEFI BIOS画面が表示されましたか。
通常に起動してしまったら操作をやり直しです。
AsRock B460M PRO4 の UEFI BIOS画面での更新方法です。

この画面からはクリックなどの操作に対して反応しない、反応が鈍い場合があります。
ゆっくりと落ち着いて目の前の画面を確認しながら確実に進めてください。

「Instant Flash」ボタンをクリックします。
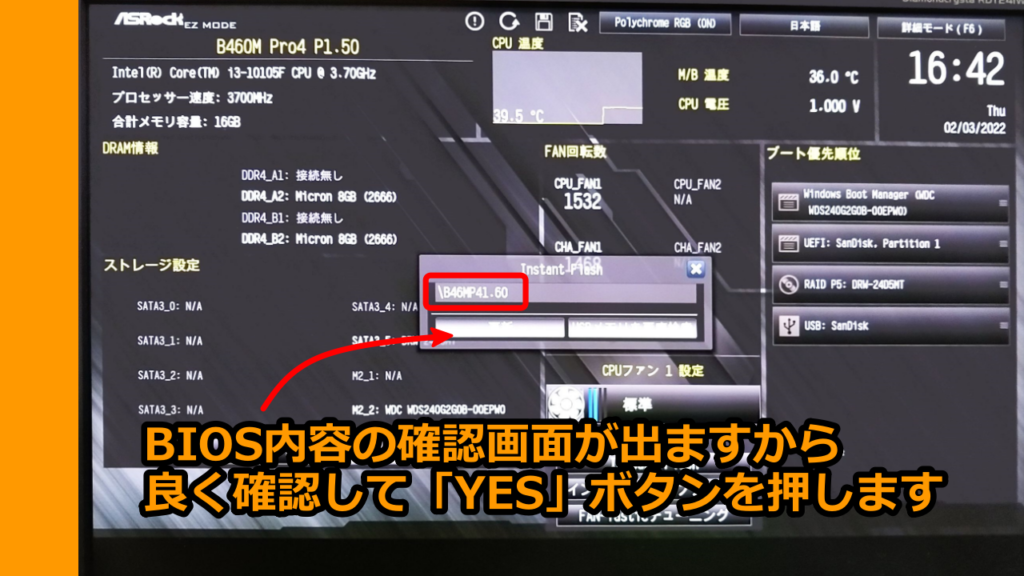
BIOS内容の確認画面です。
よく確認してから「YES」ボタンを押します。
まだ止められますよ。
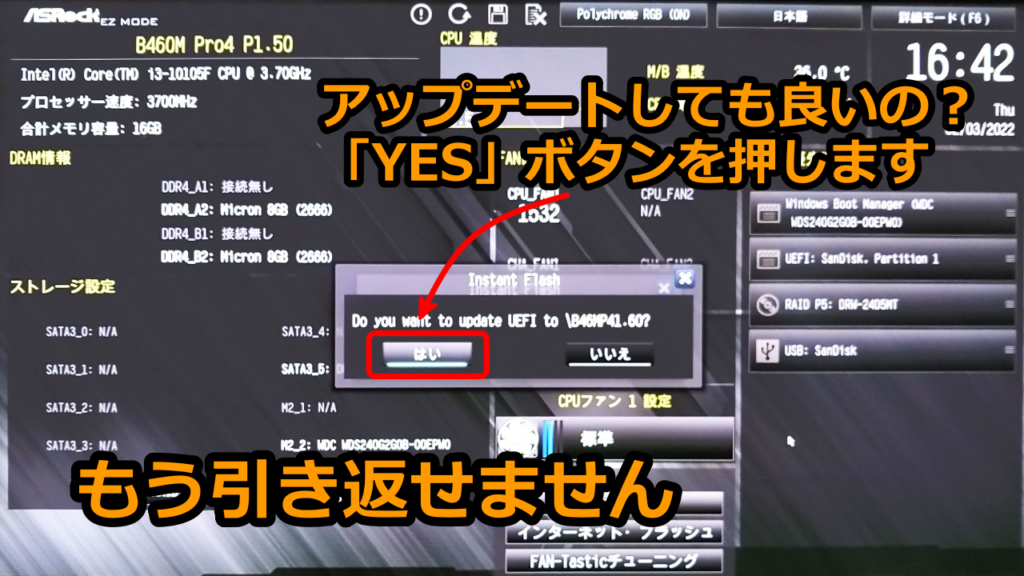
最後の確認画面です。
ここが最後の止めるポイントです。
良ければ「YES」ボタンを押します。
AsRockの確認画面は、あっさりしてますね。
ASUSはくどい位でした。

始まってしまいました。終了まで「停電などの電源トラブル」が無い事を祈りましょう。
もう止められません。
停電したら壊れます。
作業中に冷暖房機器や電子レンジ、IH調理器具は同時に使ってはいけません。ブレーカーがとびます。
ただ祈るだけしかすべは有りません。
成功すると再起動しますから、USBメモリーを抜いてOKです。
UEFI BIOS画面でBIOSのバージョンを確認しましょう。

BIOSが更新されています。
大成功です。たぶんね。
別に変ったことは無し
不調だったわけではありませんからBIOS更新後、特に変わったところはありません。
最新バージョンですから、良くなっているはずです。
良い仕事したなぁ と自己満足しています。
それが自作PCです。
おあとがよろしいようで
ASUS TUF B450M-PLUS GAMING のBIOS更新のリンクはこちらです。
PCが不調な場合、事例が多ければ解決策を見つけられる可能性が高くなりますが、自分のPCの不調がその解決策で治らない場合も、よくあります。
個々のパーツの動作確認、ソフトの入れ直し、BIOSの更新、そしてWindowsOSのクリーンインストールなど出来る事を順次行っても、思ったように動作しないかもしれません。
「だから、自作PCは面白い。」
そう考えられる人は、自作PCを存分に楽しめる人だと思っています。
貴方も自作沼の住人になりますか?
ずっと下の方にある「コメント欄」も書いていただけると嬉しいです。
がんばって対応いたします。
それでは 皆さん ごきげんよう




コメント