なぜインストール用USBメモリーを作るのか説明します
自作PCを作るときの手順は
- PCのハードウェアを組み立てる (パーツを選んで組み立ててケースに入れる)
- OSをインストールする。 (いろいろな種類がある)
- 必要なドライバーをインストールする (ドライバーをあてる とか言います)
- BIOSが古ければ最新のものに更新する (こちらのリンクを参照して下さい)
- 必要なソフトウェアをインストールする
- 楽しく遊ぶ (笑)
今回は (2.OSをインストールする) の部分で使う、インストールUSBメモリー作成をざっくり解説します。
PCを使うには、オフィスソフトやゲームソフト、ネットブラウザなどのいろいろなソフトウェアが必要ですが、これらのソフトウェアとPCの間に入っていろいろな操作をしてくれるのが OS(Operating System) ・オペレーティングシステム です。
例えば、画面のアイコンをクリックしてソフトウェアを起動したり、ドラック & ドロップでデータのコピーをしたりとか出来るのはOSが有るからです。
OSが無かった時代の昔のコンピュータは、例えばデータコピーするために英文のような「コマンドとパラメータ」をキーボードから入力してコンピュータに「命令」していました。(今でもコマンドプロンプトとか使いますね)
当時は「マウス」も「タッチパネル」もなかったのですが、皆さん想像できますか?
そんな有難い OS には、皆さんよく御存じの Windows や macOS Linux など沢山の種類があります。
今回は一般的に自作PCで使われる Windows10 OS のインストールをするためのUSBメモリー用ソフトの作り方の紹介です。
皆さんがショップやネットで Windows10 OS home とか買うと CD とか USBメモリー とかの「おまけ」が付いてきます。
そうです、実は CD や USBメモリー は「おまけ」です。
本来、お金を払って買うのは「おまけ」ではなくて「プロダクトキー」と言われる「文字の羅列」なのです。これが無いとソフトウェアをインストールしても正常に動作しません。
皆さんよく御存じのように Windows10 OS に限らずソフトウェアは頻繁にアップデートしています。
ショップで売っている媒体の中身は「随分昔の古いバージョン」なのです。
これをインストールしても古い物なので、大量のアップデートを当てる手間がかかりますし、ものによってはエラーだらけでゴミみたいな場合も考えられます。
これを知っているベテランさんは、初めから付属のソフトやドライバーを無視して、販売元のネットサイトで最新のものをダウンロードして使います。
Windows10 home Aamzon販売サイトへのリンクはこちらです
簡単に作れるWindows10 OS インストールUSBメモリー
まずは インストールメディアを作成します
作成するにはネットに繋がったPCが必要です。
無い場合は誰かに相談して作ってもらいましょう。
ノートPCでもOKです。
作成に使うUSBメモリーは容量8GBから16GBで十分ですから手持ちのものでOKです。
初めにGoogleで「windows10 インストール usb」のワードで検索します。
だいたい先頭にマイクロソフトのインストールメディア作成のサイトが出ますから、これをクリックします。
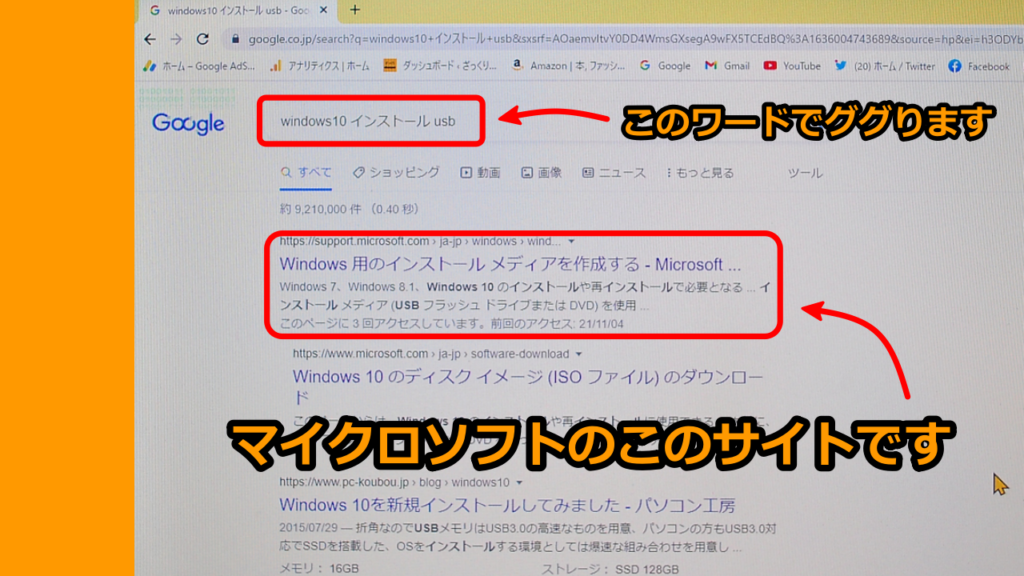
作成する OS は windows10 を選択します。
windoes11 もありますが、windows10 がお勧めです。
理由は・・・
- 出来たばかりの新しいソフトウェアには「必ずバグ・エラー」が多数存在します
- OSは膨大で複雑ですから、デバック(エラー潰し)には相当な期間がかかります
- 現在のwindows10も常時デバッグしています。小さなバグは無くなりません。
- 「人柱」様たちが大きなバグを見つけてくれますから、最低でも半年から1年は様子を見ましょう
とにかく新しいものが好きな方は windows11 を選んで苦難の道を突き進んでください。
遠いところから応援いたします。
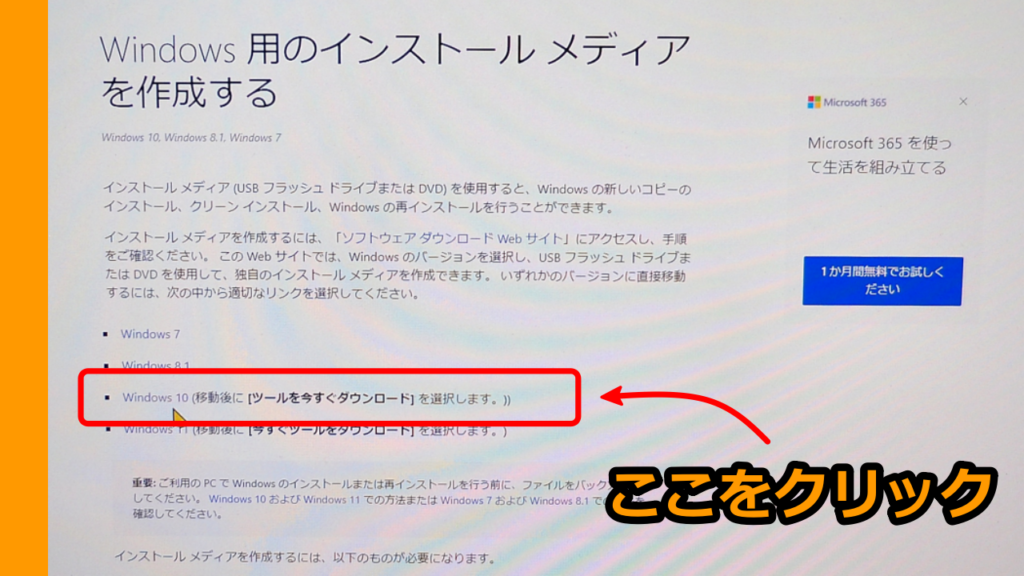
windows10 のダウンロードで「ツールを今すぐダウンロード」をクリックします。
スクロールすると詳しい説明もあります。
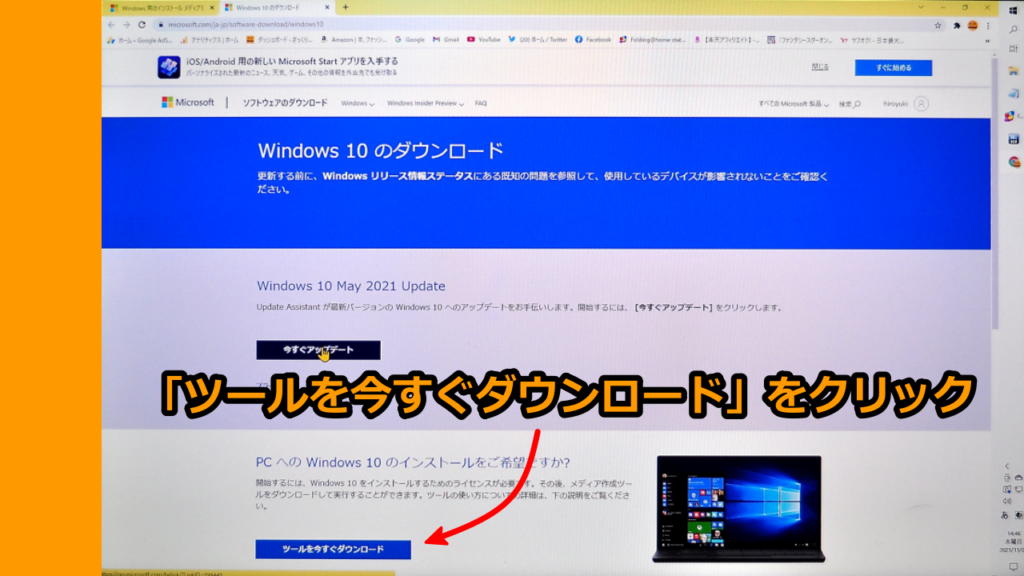
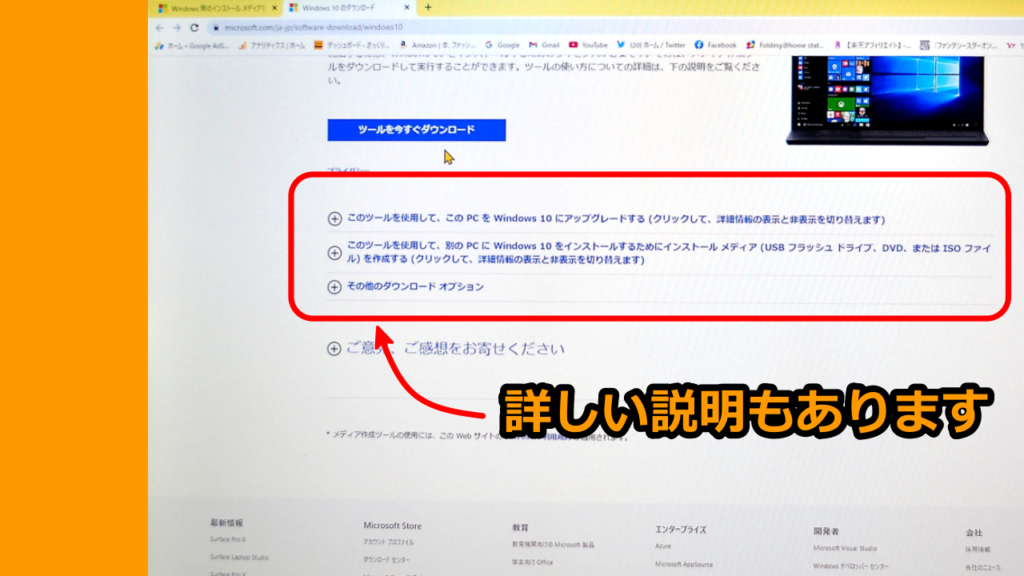
環境によりますが、案外サクッとダウンロードできます。
インストールメディアを使ってUSBメモリーを作成します
ダウンロードフォルダーに実行ファイル(.exe)が出来ていますのでダブルクリックで実行します。
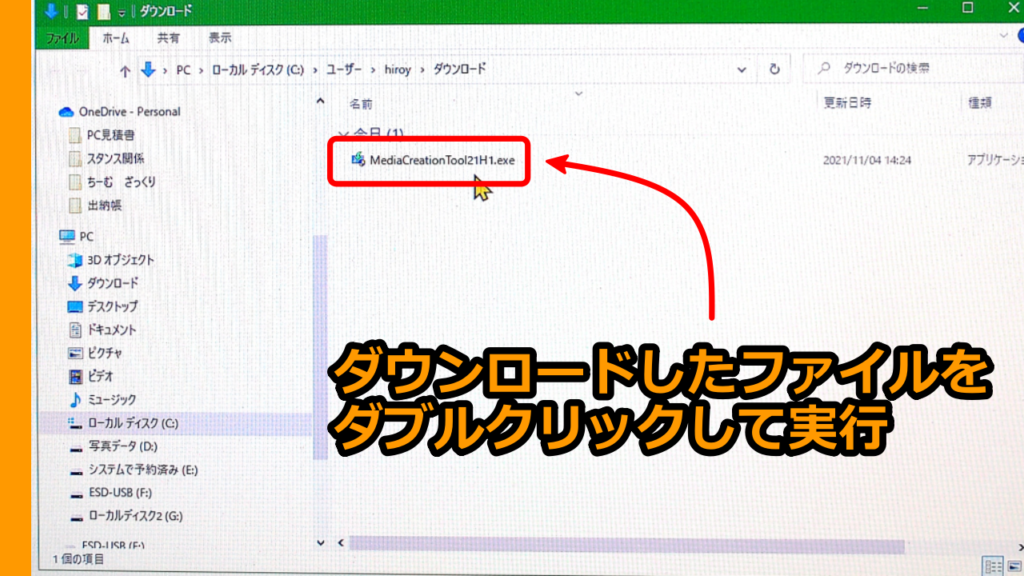
少し待ちます。
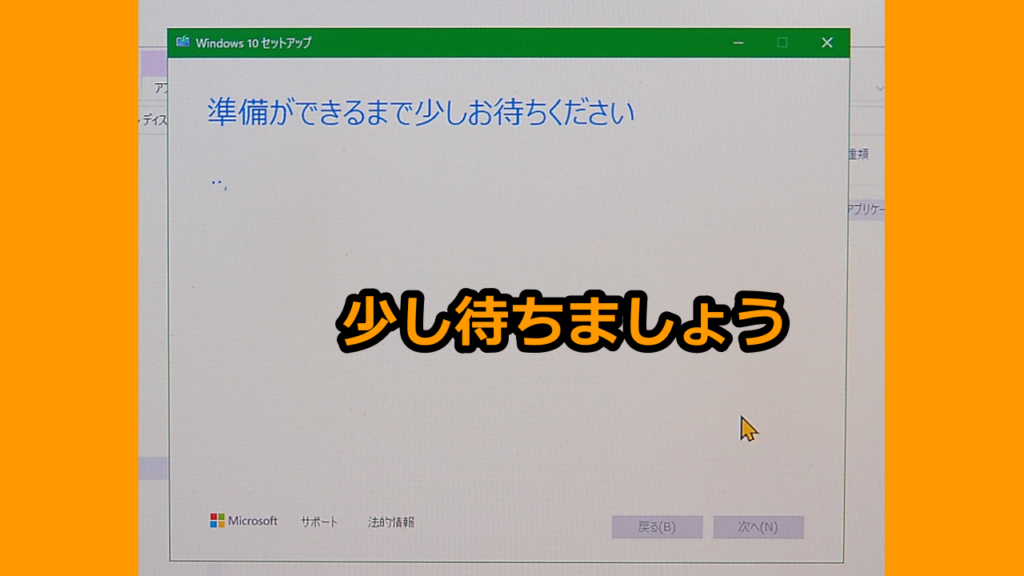
ライセンスへの同意を迫られます。
同意しないと進めません。
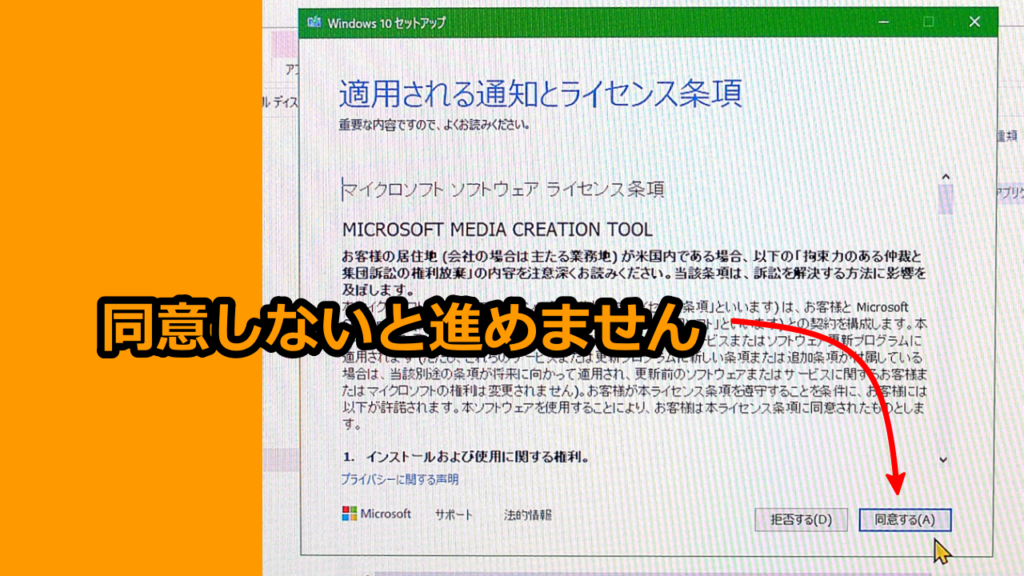
またまた、少し待ちましょう。
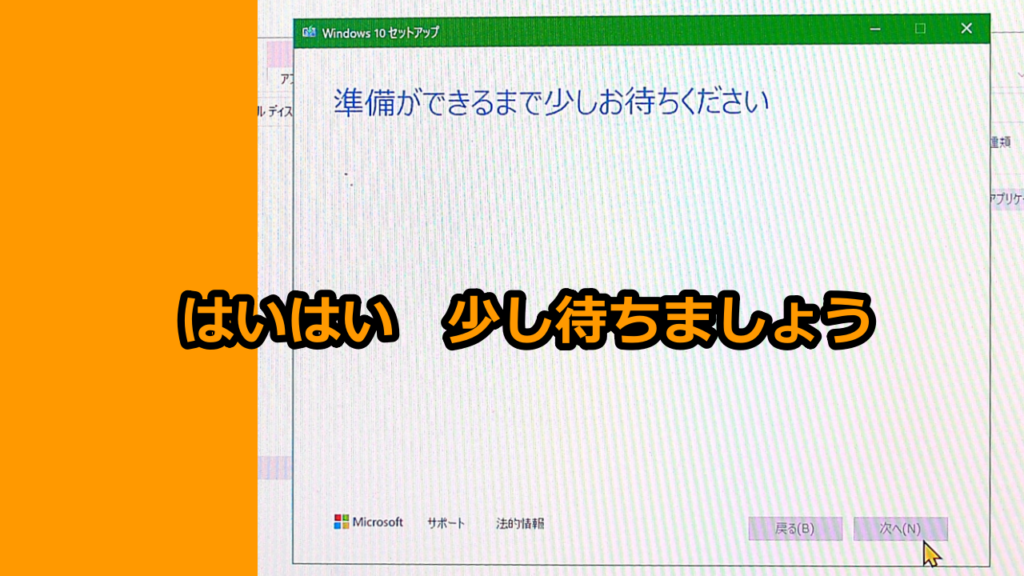
「別のPCのインストールメディア・・・」を選択します。
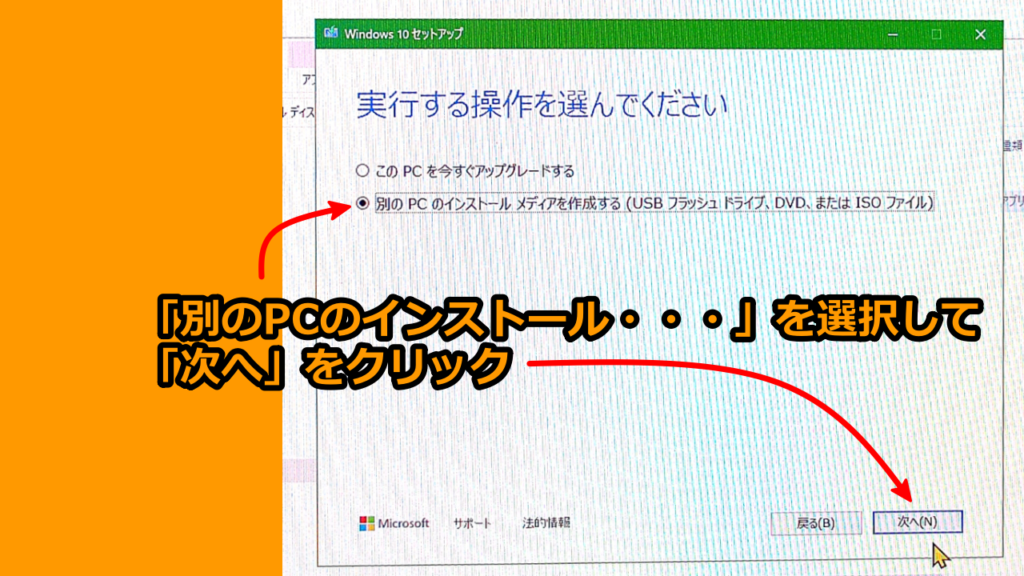
いろいろ選択画面ですが、「このPCにおすすめの・・・」のチェックを外します。
「次へ」をクリックします。
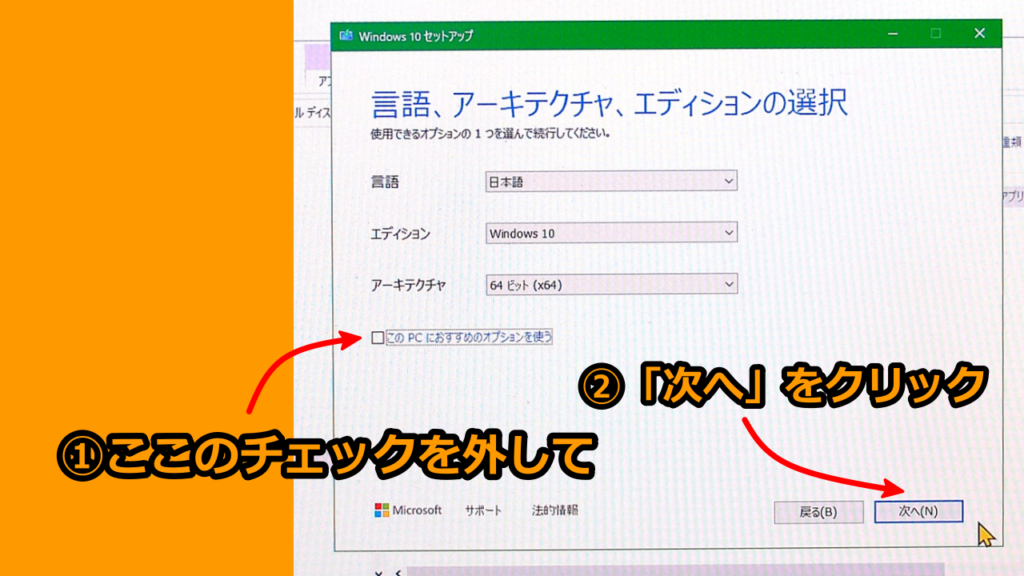
使用するメディアの選択です。
「USBフラッシュドライブ」を選択、USBを挿して「次へ」をクリックします。
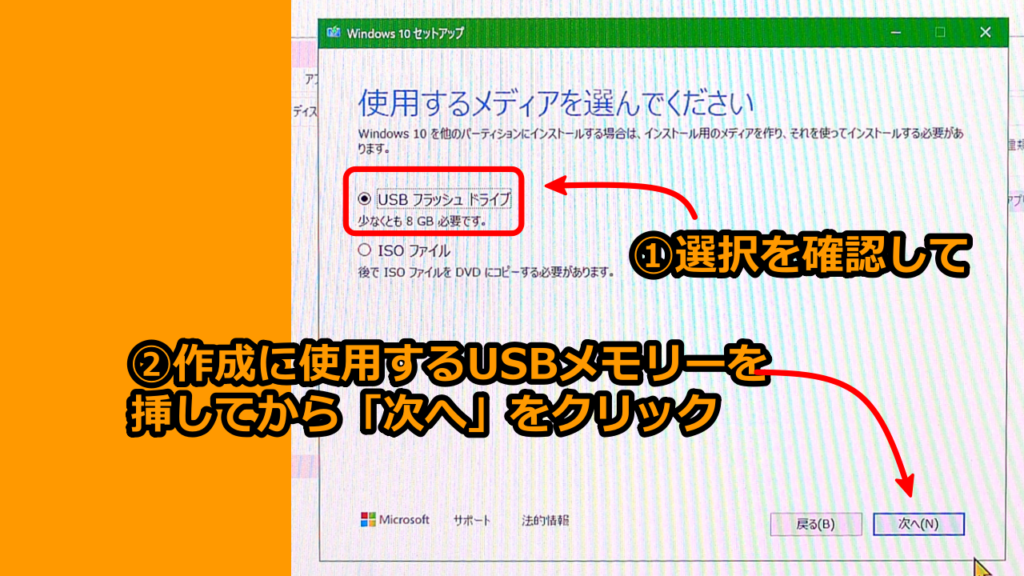
しばらく待つと完了します。
USBメモリーの中にはこんな感じのデータが入りました。

これで 「Windows10 OS インストールUSBメモリー」が作成できました。
おあとがよろしいようで
初めに書きましたが windows10 を正規に使うには「プロダクトキー」が必要です。
インストールするだけなら「プロダクトキー」無しでもできますが、結局使っていくには「プロダクトキー」が必要です。
Windows10 home Aamzon販売サイトへのリンクはこちらです
「プロダクトキー」は正規のものをキチンと買ってください。
中古のマザーボードならうんぬんとかいう記事は自己責任でご利用下さい。
windows10 のインストール方法は別の記事にします。
疑問、質問、間違いなどご意見ありましたら「お問い合わせ」からご連絡下さい。
ずっと下の方にある「コメント欄」も書いていただけると嬉しいです。
がんばって対応いたします。
私はこのUSBメモリーを使っています。
それでは 皆さん ごきげんよう




コメント